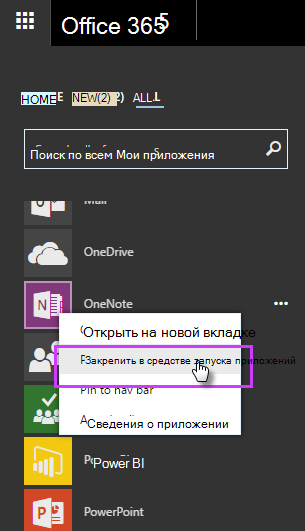Страницы
- Голосовые Приколы Русского Мясника Для Кс 1.6
- Дсту Б Д.1.1-1:2013 Правила Визначення Вартості Будівництва
- Кряк Для Diptrace
- Пластиковая Канализация Инструкция
- Мировой Экономический Кризис И Новый Курс Рузвельта Презентация
- Драйвер Pmp7170b3g
- Бланк Благодарности Логопеду
- Бунятян Руководство По Кардиоанестезиологии
- Инструкцию По Выращивании Клубники Дома
- Гдз По Физике Лабораторные Работы 10 Класс Губанов Онлайн Электронная Версия
- Сталкер Чистое Небо Карта С Флешками
- Инструкция К Омни Дез